The update for Ableton Live 10 was released last month, and one of the differences with Live 10 is it has themes to customize the appearance instead of skins like in Live 9.
Unfortunately skins from Live 9 aren’t the same as themes so if you had a skin that you liked in Live 9 you can’t just add it to Live 10.
But luckily themes in Live 10 are easily customizable.
In fact you can right-click on a theme file and edit it with a basic notepad. The colors for everything in Live are listed in RGB values that are easily changeable.
However, going through all the code is a chore and it probably doesn’t make sense to most people.
Fortunately there’s a handy free program over at KVR to help edit and customize themes for Abelton Live 10.
Here’s the link to the post in case the download file gets updated: Live 10 Theme Editor.
The tool is easy to use but it only works with Windows and not everything is obvious.
When you open the program the first thing you have to do is locate Live 10’s themes folder, which could look something like this, depending on your install:
C:\ProgramData\Ableton\Live 10 Standard\Resources\Themes
The xml theme files are in “.ask” format. Just make a copy of one you like, change the name and start making changes.
It takes some trial and error to find which elements you’re looking to change but you can load the new theme into Live while working on it and it’s pretty easy to figure out.

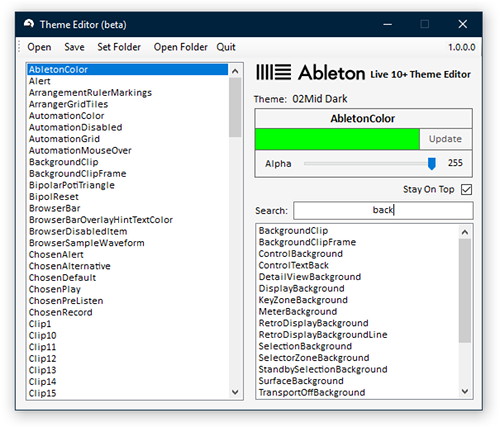
Thanks – much appreciated.